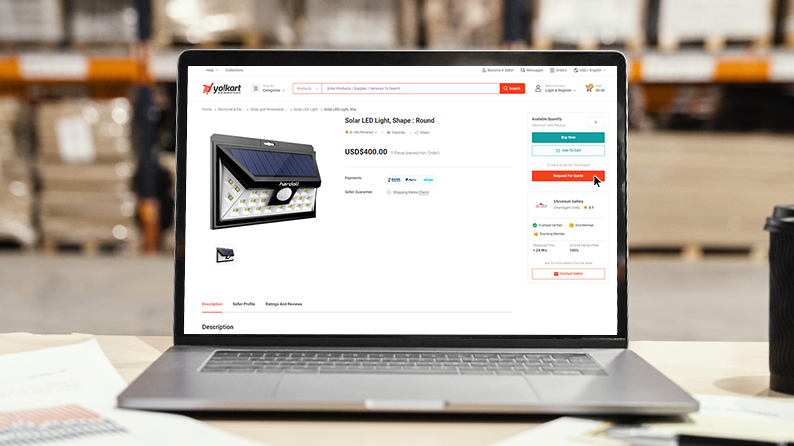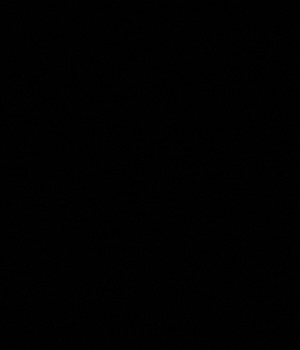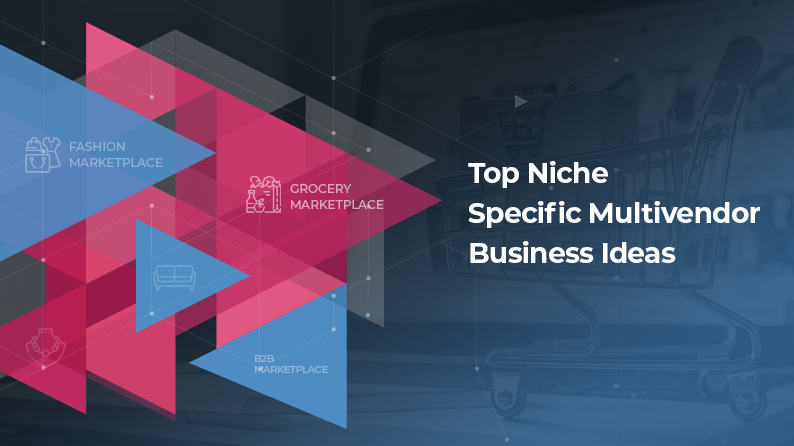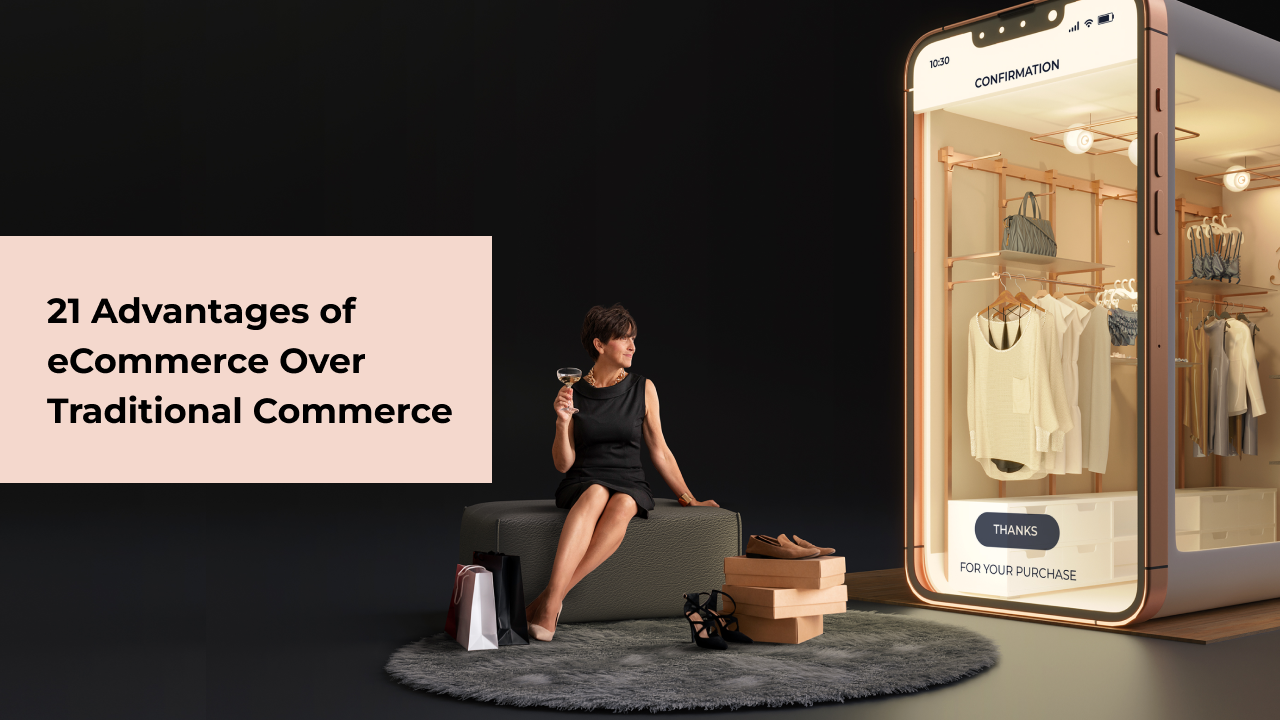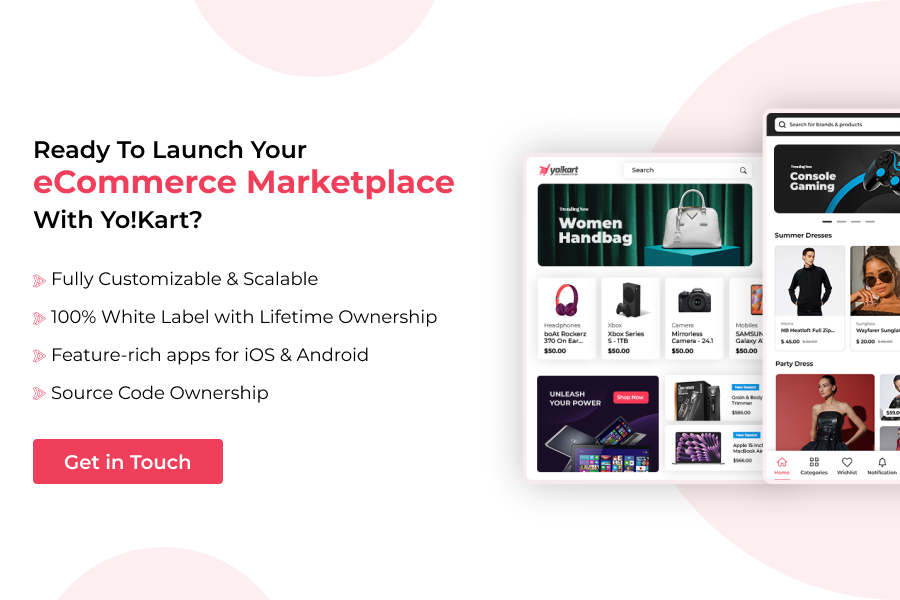How Request For Quote (RFQ) Feature Works In Yo!Kart B2B Marketplace Solution
We recently introduced Yo!Kart B2B V1.0: A purpose-built platform to drive seamless B2B eCommerce with an emphasis on facilitating business interactions online – identical to the way they take place in the real world.
The solution has been developed by deep insight into the evolving eCommerce landscape, emerging B2B eCommerce opportunities, and team Yo!Kart’s expertise in successfully delivering custom online B2B marketplaces over the years.
Yo!Kart B2B features an intuitive RFQ module inbuilt out of the box that facilitates seamless two-way negotiations between the buyers and sellers.
The RFQ functionality allows customers to submit requests to charge discounted prices for bulk orders, by stating their requirements to the sellers. The sellers can then respond to these requests with pricing, delivery, and payment terms. In this blog, we will find out how the Request For Quote functionality works on the YoKart powered B2B eCommerce marketplaces.
Before we can move ahead, there are some points that need to be noted.
- First, there are two methods by which a buyer can purchase a product or service on the platform. The first is the RFQ method, where the buyers can request a quote for their requirements. And the next method is by directly purchasing the product or service for the fixed price set by the seller, by clicking on the Buy Now button.
- Second, by default, only the RFQ functionality is available for a buyer to place an order for any product. A seller can only enable both purchasing methods once the admin allows it. In fact, this setting is completely dependent on the price visibility setting under the admin panel. To explain further, if the admin decides that the product’s prices should be hidden from the buyers, then the sellers will not be able to activate the direct purchasing method. And the complete platform will run on the RFQ option for completing a sale.
- Third, when the admin leaves the product’s price visibility decision for the seller, the seller can activate the option to purchase a product directly for a fixed price, along with the RFQ functionality. So, if the seller wants, they can choose to activate the RFQ functionality alone or both the purchasing methods for their shop. Kindly note that the resulting purchasing method settings are limited to only the products and services sold by the respective seller.
Launch a feature-rich B2B marketplace with in-built RFQ module
Let us see how the settings work on Yo!Kart B2B platform throught this video tutorial:
The above video is described step-by-step in the sections below:
RFQ Settings From Admin Dashboard
On the admin’s dashboard, click on the hamburger menu icon and scroll down to the Settings module. Click on it to expand the menu and then, click on General Settings. This will direct you to the General Settings page. From here, click on the Products tab from the left-side navigation panel and scroll down to the end of the page.
Under the Product’s Price Visibility To Buyers setting, there are two options to choose from. To display the price of the products, select no. And select yes to hide the product’s price from all the buyers. With this, the buyers will not see the price of any product or service at the store’s front end. This setting can be managed further according to the kind of buyers that visit the platform. This includes the guest users and the logged-in users.
The admin can choose to hide the price on their own for each user or leave it for the sellers to decide. If the admin selects yes, this will restrict every seller on the website from changing the purchasing method or sharing the price of what they are selling publicly on the platform. On the other hand, if the admin leaves it for the seller to manage, each seller will have the choice to decide who sees their product’s prices and which purchasing method will work for their shop on the platform.
In this example, select yes for both options to restrict the seller from making any decision on price visibility or purchasing methods. And go to the seller dashboard, and click on the hamburger icon to expand the navigation menu. From here, go to the Manage Shop module, and then, click on the Store Settings tab. There is only one setting under this page. Since the admin has restricted the setting for the seller, a warning can be seen above the settings. Hence, the seller cannot change the settings here.
From here, go to the front end of the website, log into the buyer’s account, search for a product and go to the product page. The product price will not be visible here. Also, kindly note that this product does not have the Buy Now button since the seller has disabled this feature.
When a customer clicks on the RFQ button on the product page, the Get a free quote pop-up form will appear. The customer needs to fill in the necessary details including the Required Capacity, Required Quantity, Delivery Date & Time, and a comment for the seller. Remember to select, or add a new delivery address as well, before completing the form. Once done, click on Submit Request.
The requests submitted by customers will be forwarded to both, the seller, and the admin user. Each of them can then view it on their respective dashboards.
Exercise complete control over your B2B marketplace with robust admin dashboard
RFQ Settings From Seller Dashboard
Go to the seller’s dashboard to view the request. Click on the sidebar menu icon. Then, scroll down to the Sales section, and click on Offers Management. All the offers that have been submitted since the beginning of the business, are listed under this module. This is the request that was just submitted by the customer. Kindly note that the entry has the value 1 for the Number Of Unread Quotations column. This means that the offer has not been read yet. Click on View to visit the Request Listing page.
Kindly note that the status for this request is in-progress here. Click on the view button again to open the request detail page displaying all the buyer’s details. The requirements submitted by the customer are listed on the left under the Buyer Original Offer section.
On the right side, the sellers can quote an offer for the customer, or in other words, the seller can offer a price to the buyer for the submitted requirements in the Seller Quoted Offer Form. Add in the details. Keep in mind that the shipping cost added will be a flat charge. The seller also needs to add the number of days for which the quote will be valid. This will be considered the deadline after which the buyer will have to request a new offer. Once all the details have been filled in, click on the Submit button.
The quoted offer submitted as a response will be listed below in the Offer Listing section. Also, note that the status of this request has now changed to Quoted. Moving further with the request, let us check the quoted offer on the Buyer’s Dashboard.
Checking Quoted Offer from Buyer Dashboard
Login to the Buyer’s dashboard, go to the side navigation menu, and under Orders, click on the My RFQ Requests module which lists all the RFQs made over time. The quote sent by the seller will be visible here. Kindly note that the status is quoted. Click on View to check the details. The left section displays the Buyer’s Original Offer and the right section displays the Quoted Offer By the Seller.
The customer can respond to the quote from the Offer Listing section using any of the 3 buttons, reject the offer, accept the offer, or place a counter offer. As the names suggest, clicking on reject offer will terminate the request. All the terminated offers can be found under cancellation requests. Clicking on Accept will initiate the order and it will be moved to the Orders module after which the order status can be viewed from there. And clicking on Counter offer will provide the customer with a chance to send another offer to the seller. This is used when the offer submitted by the seller is not acceptable to the customer.
Counter Offering from Buyer Dashboard
Click on Counter Offer and submit the details. Kindly note that the customer cannot change the shipping price, but all the other details can be added accordingly. Once done, click on Submit. This will now be forwarded to the seller. It can be seen that the status of the request has changed to Buyer Counter Offer here, and the customer can also close the request by clicking on the reject offer icon.
Checking Counter Offer from Seller Dashboard
To view this counter offer from the seller’s end, go back to the seller’s Dashboard. Here, the seller has two options: to either, accept it, or place another counteroffer. The seller can place another counteroffer, and follow all the previous steps again. And this process can go on until and unless either the seller or the customer accepts the offer, cancels it, or the validity period ends.
To view the accepted offers, go to the Accepted Offers module. And to view the rejected offers, go to Rejected Offers. There is another module between these two called the My Re-Quote Request.
Let us say that the validity added by the seller for an offer ends. In such a case, the buyer can request a re-quote from the seller. All the re-quotes requests will come under this module. And the overall process of negotiation remains the same, which goes on and on until one person accepts the offer and validity doesn’t end.
Once the offers have been accepted and the order is placed, the status and order details can be tracked under Orders.
Explore how the RFQ module works in Yo!Kart B2B
Q1. What is Request For Quote (RFQ)?
– A Request For Quote or RFQ module enables buyers to share additional requirements such as capacity, product quantity, delivery date, and address to the seller via detailed form. It streamlines the B2B marketplace workflow, encouraging buyers to interact with sellers. This helps a business in achieving transaction goals.
Q2. How does RFQ work in B2B eCommerce marketplaces?
– The Request For Quote or RFQ module is used to streamline price negotiation between users (buyers and sellers) on the eCommerce marketplace websites. The seller can easily toggle between Buy Now and RFQ option under store-level configuration in Yo!Kart B2B. Negotiations are hosted just like the real world with the Request For Quote module in Yo!Kart B2B. Businesses can accept, reject, or place a counter offer.
Q3. Is RFQ module available in Yo!Kart B2B?
– Yes, unlike several other B2B marketplace solutions, Yo!Kart comes with an in-built Request For Quote (RFQ) module. The module is available as a default feature in all the packages while the other eCommerce solutions are charging additional for it.
Q4. How much do we need to pay for an RFQ plugin or extension?
– If you are using eCommerce software like Magento 2, WooCommerce or OpenCart, you will need to purchase the extension/plugin for the RFQ module at an additional cost. Not to mention, these costs are usually recurring in nature. That means, apart from the yearly/monthly charges for your marketplace solution, you will also have to pay on a regular basis for the RFQ extension/plugin as well.
Q5. How is RFQ different from RFP?
– An RFQ is a request for quote, while an RFP is a request for proposal. The primary difference between these two terms in the purpose. An RFQ is sent when you are sure about purchasing the product/service and want to know the prices. However, an RFP is sent when you are still in the decision making process and want to evaluate the factors other than just the pricing.